In this article I will describe how to perform a basic Oracle Linux 7 installation by using DVD or ISO in graphical mode. For detail instruction on installation refer oracle doc here.
Download the Oracle Linux 7 DVD/ISO from edelivery.oracle.com
Installation steps:
- Boot from the DVD or ISO from to start the installation.
Select “install Oralce Linux 7.0”

2. . From the language list select the Language and click on Continue button.

3. From the installation summary screen select the below options and configure the settings:
- Choose the Time & Date
- Software Selection
- Installation Destination for Device selection
- Network and Hostname

Choose the Time & Date: Pick the Region and City by the drop down list

From the software Selection screen select the Base Environment

Network & Hostname: Click Configure to configure the network settings, or this can be configure after the system boots.

Installation Destination: choose where to install the software and configure the storage

4. Once all configurations are down, Click on “Begin Installation” to start the OS installation

5. Set the root password: Click on Root Password and set the root Password

6. Once the installation completes, click “Reboot” button

7. After the system reboot, Click on Root Password and set the root password

8. Accept the License agreement: Click on “License Information” and check the “I accept the “License Agreement” button and click on “Done” Button. And click on “Finish Configuration“

9. Enable Kdump if required and click on Forward button

10. Set up the Software Updates and click Forward button

11. Choose the user and enter the password

12. Select the language and click on Next button

13. Select Next

14. Select “Start using Oracle Linux Server”


We have successfully installed Oracle Linux 7.
Hope this helps..
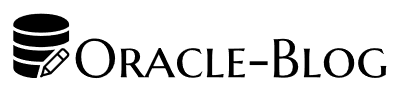

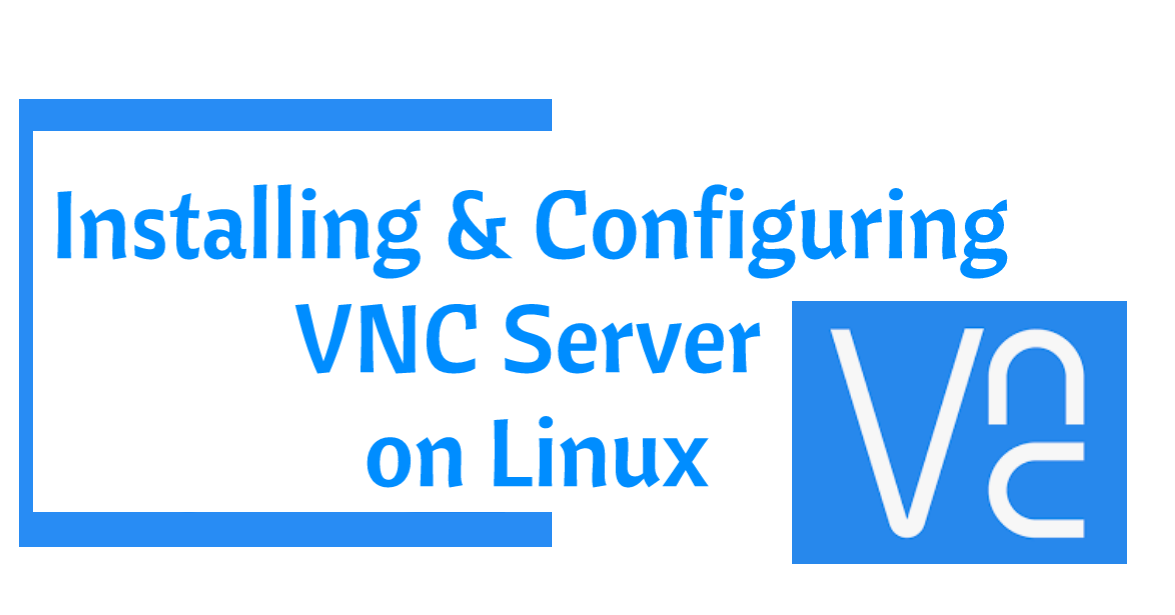









 Visit Today : 50
Visit Today : 50 Total Visit : 483246
Total Visit : 483246 Total Hits : 1266239
Total Hits : 1266239 Who's Online : 2
Who's Online : 2