In this post I will describe how to connect to Autonomous Database using SQL*PLUS
Steps: Connecting to Autonomous Database using SQL*PLUS
To connect to Autonomous database we need to download the client credentials wallet
- From Autonomous database details page: Click on DB Connection

2. Select Download Wallet

3. Enter the credentials to protect wallet and Click on Download, once downloaded close the window.

Connect using SQL*PLUS
- Unzip the credentials on the machine where Oracle client is installed
[oracle@ol7-db wallet]$ pwd
/u01/wallet
[oracle@ol7-db wallet]$ ls -ltrh
total 24K
-rw-r--r--. 1 oracle oinstall 21K Mar 31 23:13 Wallet_orbgadb.zip
[oracle@ol7-db wallet]$ unzip Wallet_orbgadb.zip
Archive: Wallet_orbgadb.zip
inflating: README
inflating: cwallet.sso
inflating: tnsnames.ora
inflating: truststore.jks
inflating: ojdbc.properties
inflating: sqlnet.ora
inflating: ewallet.p12
inflating: keystore.jks
[oracle@ol7-db wallet]$
2. Edit the sqlnet.ora and specify the correct wallet location
In my case Wallet unzipped location is : /u01/wallet
WALLET_LOCATION = (SOURCE = (METHOD = file) (METHOD_DATA = (DIRECTORY="?/network/admin")))
SSL_SERVER_DN_MATCH=yes
To
WALLET_LOCATION = (SOURCE = (METHOD = file) (METHOD_DATA = (DIRECTORY="/u01/wallet")))
SSL_SERVER_DN_MATCH=yes3. Set the TNS environment variable and verify the connection
export TNS_ADMIN=/u01/wallet
tnsping orbgadb_low
sqlplus admin@orbgadb_lowOutput:
[oracle@ol7-db wallet]$ export TNS_ADMIN=/u01/wallet
[oracle@ol7-db wallet]$
[oracle@ol7-db wallet]$ tnsping orbgadb_low
TNS Ping Utility for Linux: Version 18.0.0.0.0 - Production on 31-MAR-2021 23:45:35
Copyright (c) 1997, 2018, Oracle. All rights reserved.
Used parameter files:
/u01/wallet/sqlnet.ora
Used TNSNAMES adapter to resolve the alias
Attempting to contact (description= (retry_count=20)(retry_delay=3)(address=(protocol=tcps)(port=1522)(host=adb.me-dubai-1.oraclecloud.com))(connect_data=(service_name=atrc9lotdxsjqrj_orbgadb_low.adb.oraclecloud.com))(security=(ssl_server_cert_dn=CN=adb.me-dubai-1.oraclecloud.com,OU=Oracle ADB DUBAI,O=Oracle Corporation,L=Redwood City,ST=California,C=US)))
OK (150 msec)
[oracle@ol7-db wallet]$
[oracle@ol7-db wallet]$
[oracle@ol7-db wallet]$ sqlplus admin@orbgadb_low
SQL*Plus: Release 18.0.0.0.0 - Production on Wed Mar 31 23:45:44 2021
Version 18.3.0.0.0
Copyright (c) 1982, 2018, Oracle. All rights reserved.
Enter password:
Last Successful login time: Wed Mar 31 2021 23:24:18 +04:00
Connected to:
Oracle Database 19c Enterprise Edition Release 19.0.0.0.0 - Production
Version 19.5.0.0.0
SQL> Hope this helps…
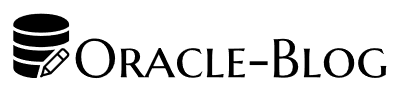
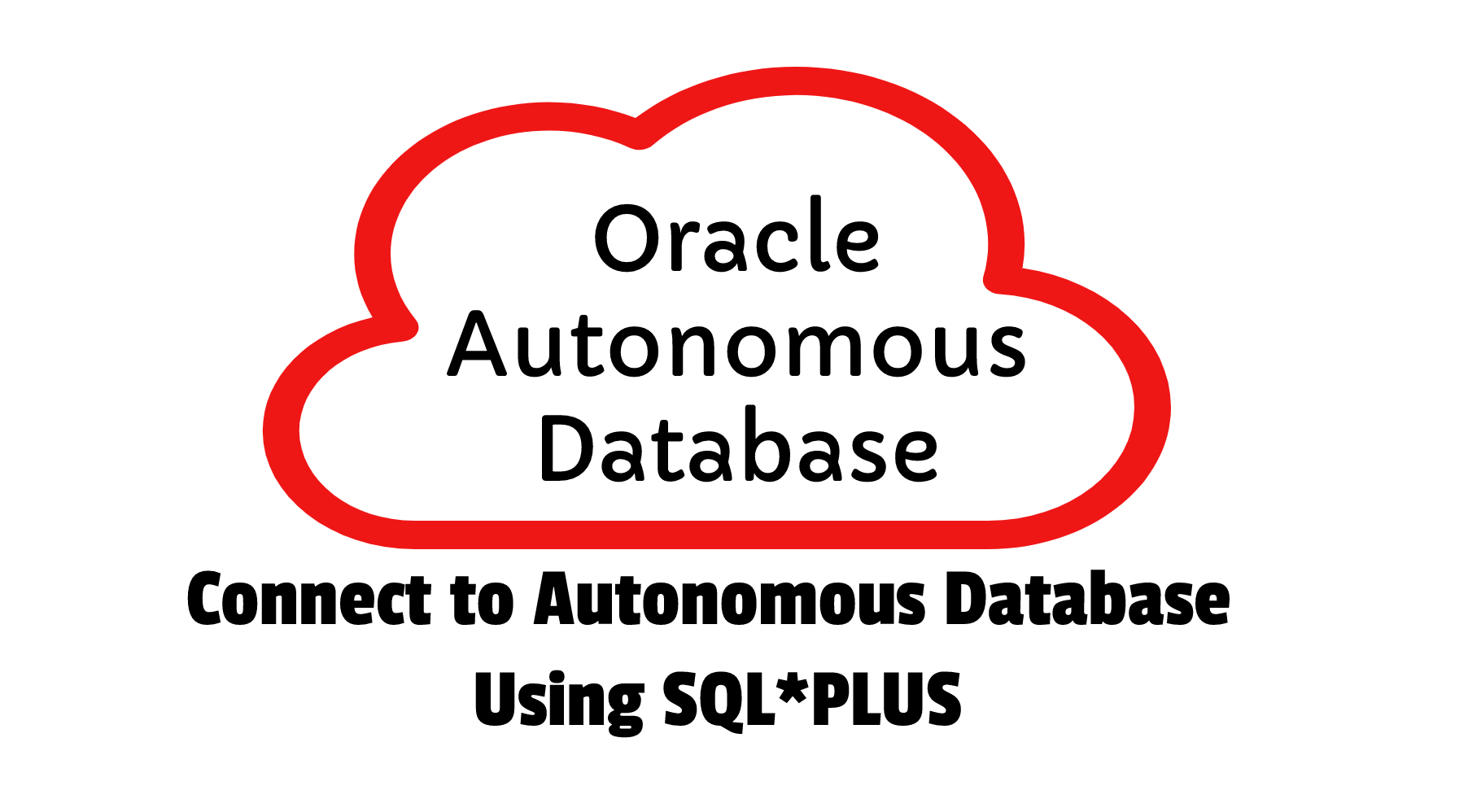
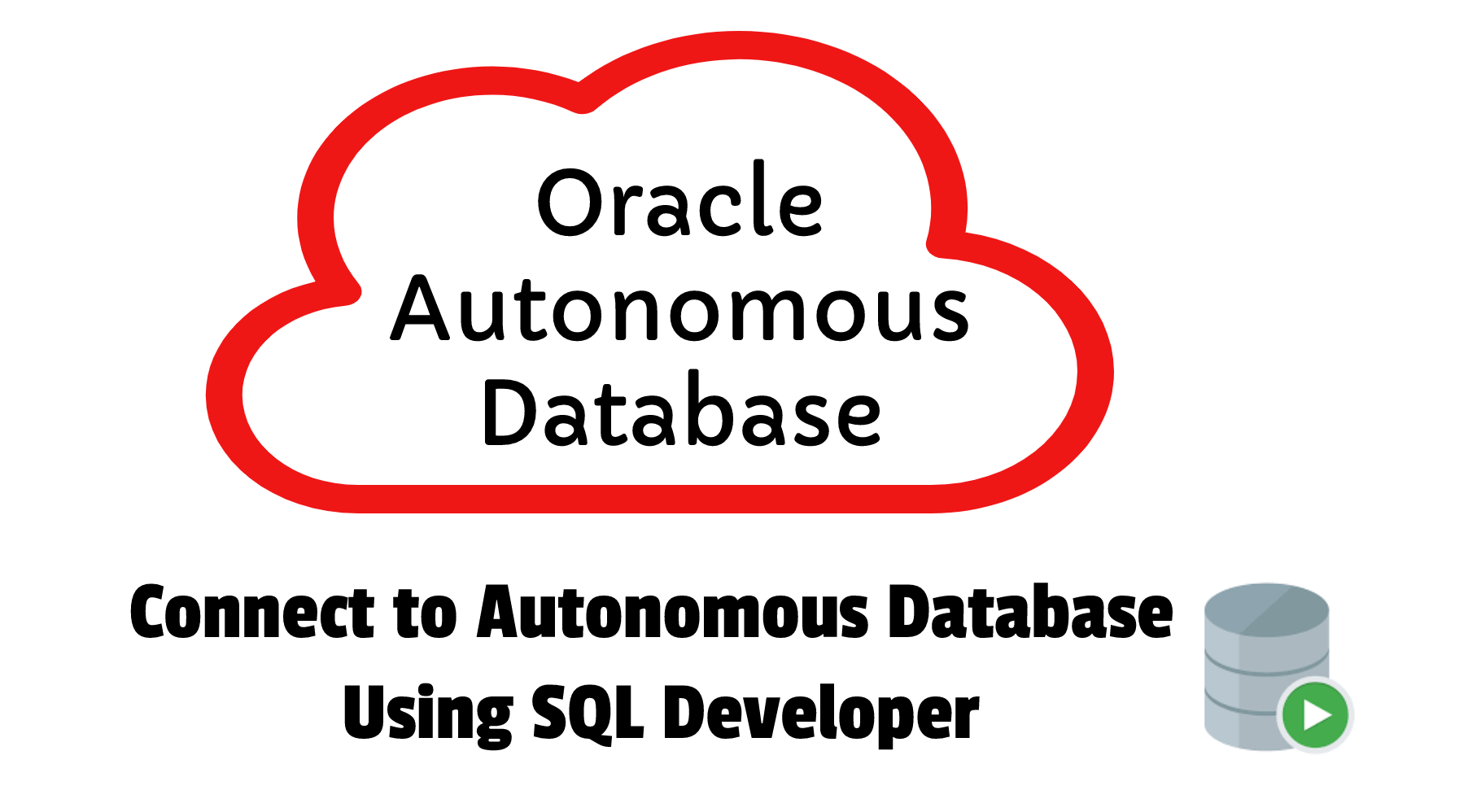


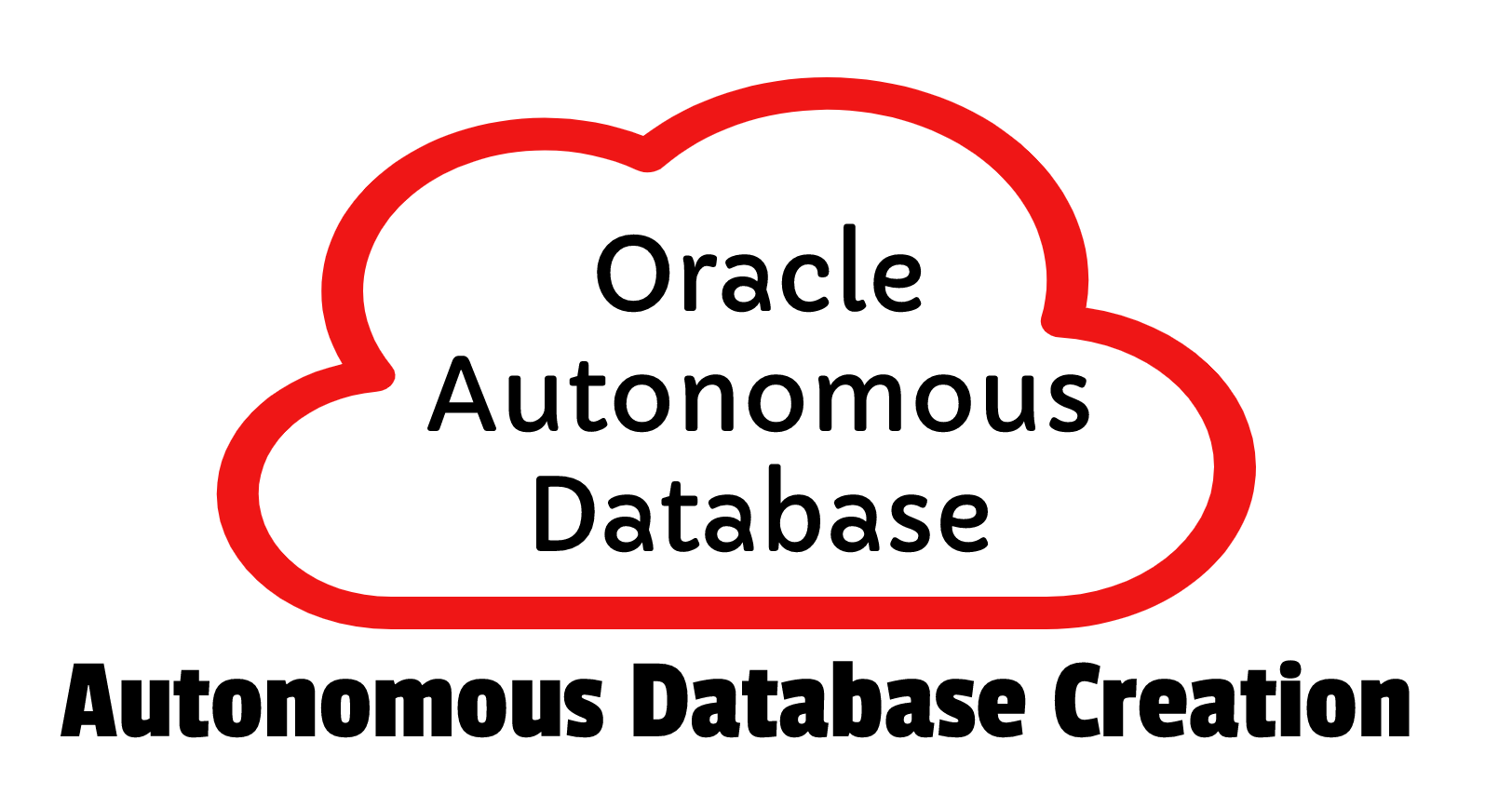















 Visit Today : 22
Visit Today : 22 Total Visit : 482129
Total Visit : 482129 Total Hits : 1261897
Total Hits : 1261897 Who's Online : 5
Who's Online : 5